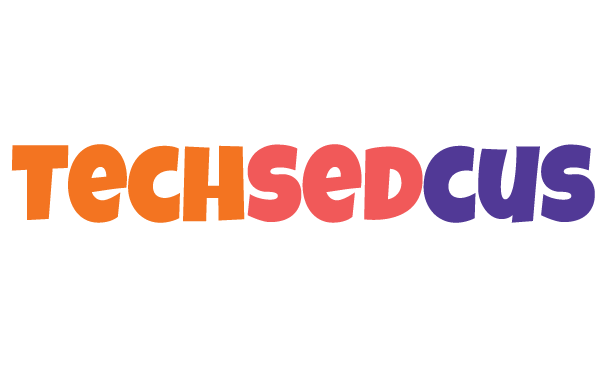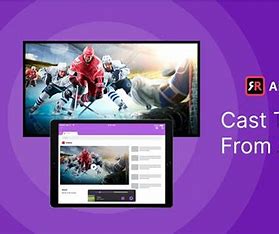Resetting the graphics card on your computer can fix a number of problems, including speed hiccups and visual abnormalities. This article will help you whether you’re a designer, gamer, or just someone who wants their computer to function properly.
WHY RESET YOUR GRAPHICS CARD?
It’s important to comprehend why you might need to reset your graphics card before beginning the steps:
- Performance Problems: Your graphics card’s performance may deteriorate with time.
- Driver Issues: Outdated or corrupt drivers may be the source of display problems.
- Overheating: By returning to the factory settings, a reset can help control overheating issues.
STEP-BY-STEP GUIDE TO RESETTING YOUR GRAPHICS CARD
- Save Your Work: Before making any changes, save all your work to prevent data loss.
- Open Device Manager: Press
Win + Xand selectDevice Managerfrom the menu. - Locate Your Graphics Card: In the Device Manager window, expand the
Display adapterssection. - Uninstall the driver:
- Right-click on your graphics card and select
Uninstall device. - Confirm the uninstallation and check the box that says
Delete the driver software for this device.
- Right-click on your graphics card and select
- Restart Your Computer: After the uninstallation, restart your computer. Windows will attempt to reinstall the default graphics driver.
- Update the driver:
- Go back to Device Manager.
- Right-click on your graphics card and select
Update driver. - Choose
Search automatically for updated driver software.
- Check for Updates: Ensure your operating system and graphics card drivers are up-to-date by checking for updates in the Windows Update settings.
- Adjust Settings: After resetting, you may need to adjust your graphics settings to optimize performance.
ADDITIONAL TIPS
- Use Manufacturer’s Software: You can manage and update your graphics card drivers with the aid of programs like AMD Radeon Software or NVIDIA GeForce Experience.
- Track temperatures: To keep your graphics card from overheating, track its temperature using software such as MSI Afterburner.
- Frequent Maintenance: To guarantee the best possible airflow and cooling, keep your system dust-free and clean.
You can reset your graphics card and possibly fix any problems you’re having by following these procedures. Your system will continue to function smoothly and effectively with routine maintenance and updates.