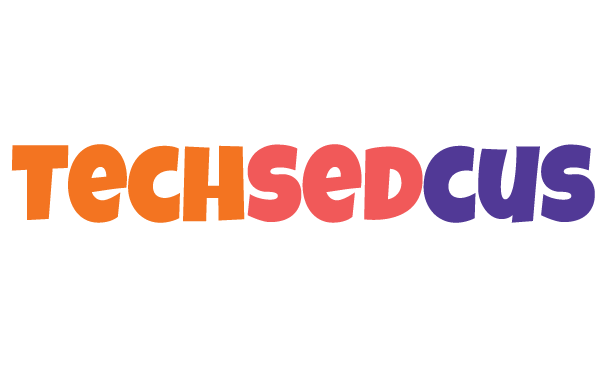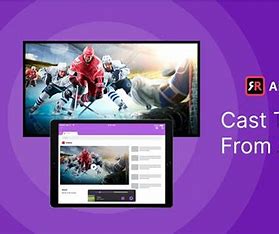Have you ever had a call or a text interrupt you when you were watching a movie or TV show on a mobile device, such as your phone or tablet? You want to take up where you left off when you can resume watching, but you want to do it on your big TV rather than a little screen.
If you know how to cast Roku, you can do it. And the reason for this is that casting is supported by apps like YouTube, Spotify, and Netflix.
WHAT IS CASTING?
Using a device similar to a Roku, casting enables you to send the material you were seeing on your mobile device to a smart TV. Casting content from your phone to your TV is possible with many streaming devices.
You can share TV series, movies, and videos from mobile devices on Roku. Casting is supported by the majority of tablets and smartphones. Check the app for a cast icon. If you see one, it’s a good sign that you may be able to use a Roku device to stream that video on your TV screen.
Make sure your TV and Roku are on the same network (casting won’t function if the devices aren’t using the same WiFi) and that they are configured to be “discoverable” by other devices on the network before trying to cast videos to a Roku device. Usually, this is turned on by default.
You’ll typically notice a little icon that resembles a TV screen and WiFi icon next to other features like closed captioning on other apps that have the functionality enabled.
HOW TO CAST ROKU TV FROM A MOBILE DEVICE
Here is a detailed tutorial on how to cast using Roku support after you’ve confirmed that your TV and Roku streaming device are on the correct network and have the ability to do so:
- Install the desired channel (Netflix, YouTube TV, etc.) on your Roku device if you haven’t previously.
- Verify that the app for the corresponding mobile channel is installed on your mobile device.
- Open the app for the channel on your smartphone. (Your Roku device does not need to open the channel.)
- From within the mobile application, choose the casting icon. Recall that it appears inside a TV screen as a WiFi network signal.
- Choose your Roku device from the list of devices that are available on your tablet or phone.
Your Roku device will instantly launch the channel and start playing your material.
You can use your mobile device or the Roku remote to control playback while casting. Using your Roku remote allows you to utilize your mobile device for other purposes, to locate and start casting a different program, or to shut it off entirely, all without interfering with the Roku device’s playback.

CASTING Vs SCREEN MIRRORING TO A ROKU DEVICE
Many smart gadgets have screen mirroring, which is a way to broadcast material to a TV, in addition to casting. This feature is comparable to casting, although it differs in a few ways.
Once a show has been cast to your Roku device, you can browse your phone normally and the material will be opened promptly.
But with screen mirroring, the full screen of your mobile device is replicated and sent to the TV. As long as your mobile device supports screen mirroring, anything you do on the first screen will be mirrored and relayed to the second screen thanks to that wireless display.
Because of this, screen mirroring mode is frequently less practical, however it can be helpful for sharing content from the built-in photo and video libraries on your phone. Additionally, it can be used as a workaround for apps that don’t have a cast feature; simply make sure that screen mirroring is enabled in your Roku device’s settings.
HOW TO DO SCREEN MIRRORING ON SMARTPHONES OR TABLETS
The majority of Android and Windows devices come with a screen mirroring capability that is activated immediately. If you don’t want to mess with screen mirroring settings, you may alternatively use an HDMI adapter to connect the mobile device straight to the TV’s video input on both platforms.
The Quick Settings menu can be accessed by swiping down on an Android device. You should see a list of devices, including your TV, that you may click to activate screen mirroring mode if you tap on the Smart View option.
Screen mirroring is not supported by iPhones, iPads, or Macs; however, Apple AirPlay allows you to get around this limitation. Streaming, controlling, and sharing entertainment from your mobile smartphone to a compatible Roku streaming device is made possible via Apple AirPlay.